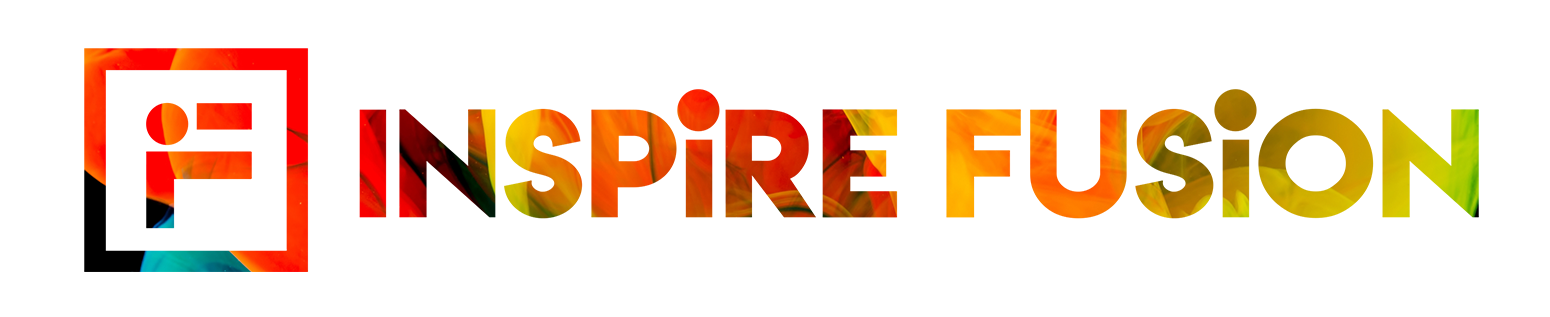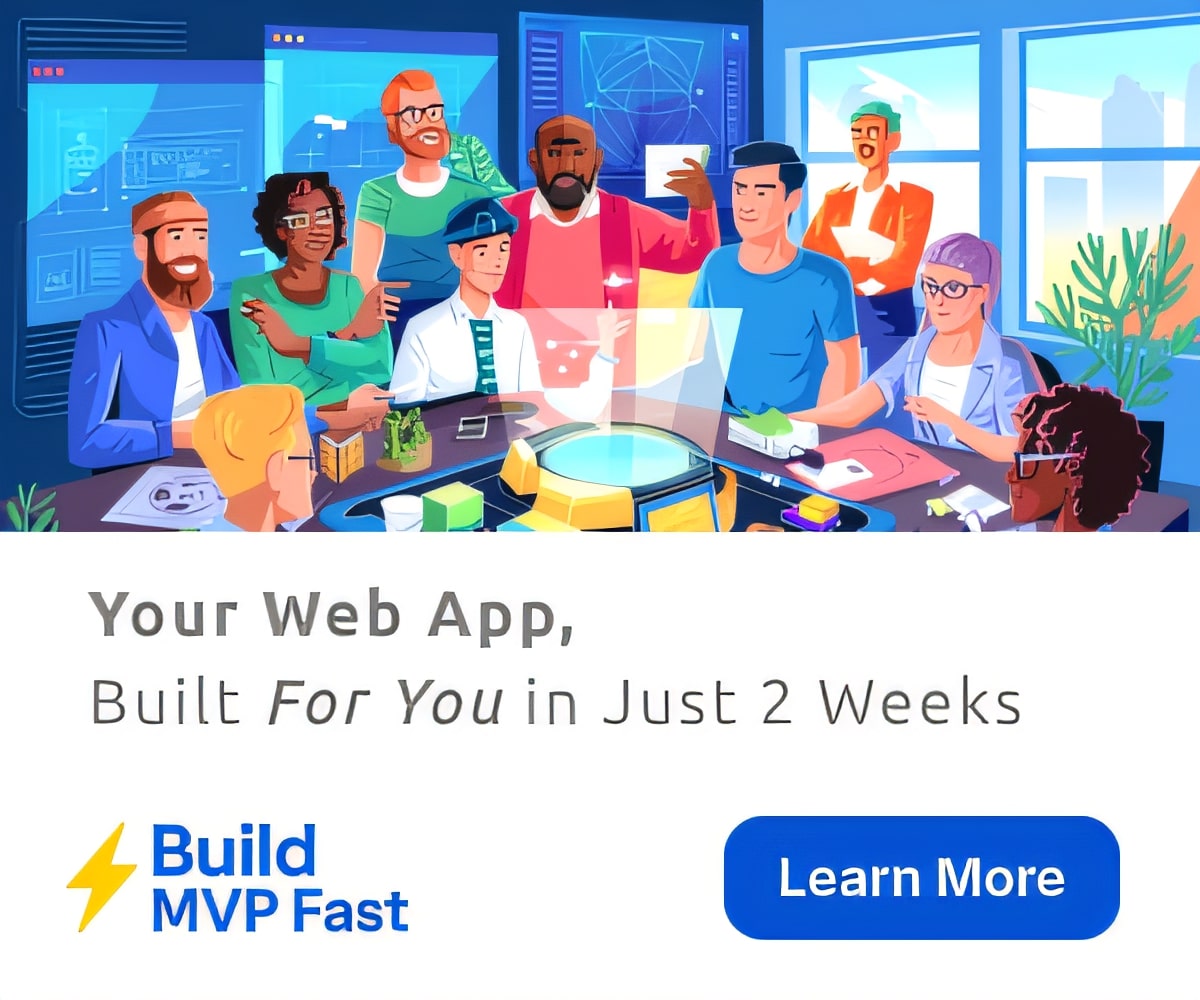Apple’s Mac computers are some of the most popular in the world and their sales continue to climb, year after year. But even though these computers are loved by millions of people all over the world, these devices aren’t perfect. While Macs are great at resisting viruses, they can still get bogged down and become slow.
By knowing how to make Mac faster, you can get your machine running back to optimal performance and extend its lifespan by several years. In order to get your computer up to speed, you’ll likely need to clear some space and do some house cleaning.
Luckily for you, we’re here to help. So continue reading and we’ll walk you through everything you need to know!
-
Free Up Storage Space
Sometimes, all you have to do to make your computer run faster is do some data cleanup. The more filled up your solid-state drive becomes, the slower the machine is going to run.
How can you see how much free space you have left on your computer? Click on the Apple logo in the top left corner of your monitor and click About This Mac. Then, click on the Storage tab.
If you’re nearing max capacity, then you’ll want to select Manage in order to free up storage space. Once you do that, you’ll be presented with four recommendations for cleaning up your drive space.
Recommendations
First, it will recommend that you utilize iCloud in order to offload text messages, photos and videos, and files. You can move all of the files that are stored in your Documents folder from your computer’s hard drive to the cloud.
You can also store high-definition videos and photos in iCloud while keeping “optimized” versions on your computer. This will allow you to keep references to those files on your computer but while taking up a lot less space.
If you take a lot of pictures, then you could probably save a ton of space on your computer by transferring photos to the iCloud Photo Library. It’s important to remember that you’ll likely hit the limit of 5GB of free space on iCloud. After you reach that limit, you’ll have to pay in order to get more space on iCloud.
You can pay $0.99 per month for 50GB. You can also pay $2.99 per month for 200GB and $9.99 per month for 2TB of Space. That’s certainly less money than having to buy a new computer.
The second recommendation will let you optimize your storage for the TV application. This works by removing downloaded television shows and movies after you’ve viewed them.
The third option will automatically clean out the trash bin. It will get rid of anything that’s been in your trash for more than one month.
The final option is known as Reduce Clutter. It lets you review large downloads, files, and unsupported applications. You can then manually delete whatever you don’t need any longer.
-
Do Some First Aid
Next, it’s time to clean up the apps that you’re choosing to keep on your Mac. When you install an application on your computer, you’ll end up with a whole package of files. This includes permissions that tell your operating system which users can do what things with certain files.
As time goes on, these permissions can be changed. This can lead to your Mac crashing, freezing, or running slow. Repairing these disk permissions, to put it simply, works by shuffling and then re-dealing the permissions so that they go back to their intended places.
In order to make this easier, your operating system has a baked-in tool known as Disk Utility. This tool lets you run First Aid on your computer’s disk. You can also fix issues with the start-up processes and disk partitions.
You have to start your computer in recovery mode and then follow the instructions in order to fix your disk with Disk Utility.
-
Reduce Startup Items
If your computer is taking a long time to boot up, then there may be an issue with too many apps opening at startup. In fact, there’s a good chance that you never even told these apps to open at startup, they just do it by default.
In order to fix the problem of too many Mac control startup programs, there are a few things you can do. First, you can go to System Preferences and then Users & Groups. Then, click on the tab that says Login Items and you’ll notice a list of applications that open when your computer starts up.
Highlight the applications that you don’t want to open at startup and then press on the minus symbol below the list in order to solve the issue.
The Importance of Knowing How to Make Mac Faster
We rely on our Mac computers for everything. From helping run our work lives to our social lives to our personal lives, our computers help us navigate the modern world. But when these machines start lagging and crashing, they can lead to a lot of stress and frustration.
By knowing how to make Mac faster, you can avoid those headaches and get your work done quickly and efficiently. It’s important that you check on the status of your computer regularly in order to make it easier to clean and maintain.
Are you looking for other helpful tech articles like this one? If so, then make sure to check out the rest of our blog today for more!
More Stuff For Your Inspiration:
- No Related Posts
Related posts
Categories
- Around The World (369)
- Business (57)
- Education (9)
- Home Improvement (23)
- Humor (191)
- Inspiration (512)
- Lifestyle (21)
- Motivation (2)
- News (31)
- Photo of the Day (257)
- Photography (105)
- Technology (61)
- Travel (8)